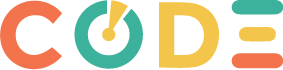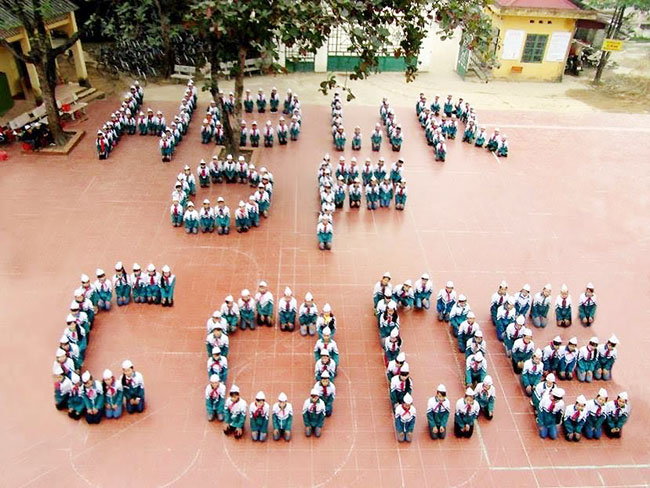Chèn mô hình 3D vào Slide Powerpoint thật đơn giản
Microsoft PowerPoint trong bộ Office 365 là một trong những công cụ hỗ trợ trình chiếu tốt nhất hiện nay. Với những bản cập nhật từ tháng 7/2018 đến này, PowerPoint đã có thêm khả năng chèn mô hình 3D vào slide. Đối với những mô hình sẵn có trong kho mô hình của Microsoft Powerpoint bạn đã có thể thoải mái sáng tạo cho bài thuyết trình của mình trở nên sinh động hơn. Đặc biệt nó vô cùng hữu ích đối với những thầy cô mầm non, tiểu học và những thầy cô dạy sinh học, khoa học … Trong bài viết này thế giới thủ thuật sẽ hướng dẫn các bạn các chèn mô hình 3D vào slide của mình nhé.
1. Chèn ảnh 3D từ thư viện online của Microsoft
Bước 1: Chọn slide cần chèn mô hình 3D, sau đó trên thanh công cụ bạn vào Insert > 3D Models > From Online Sources.
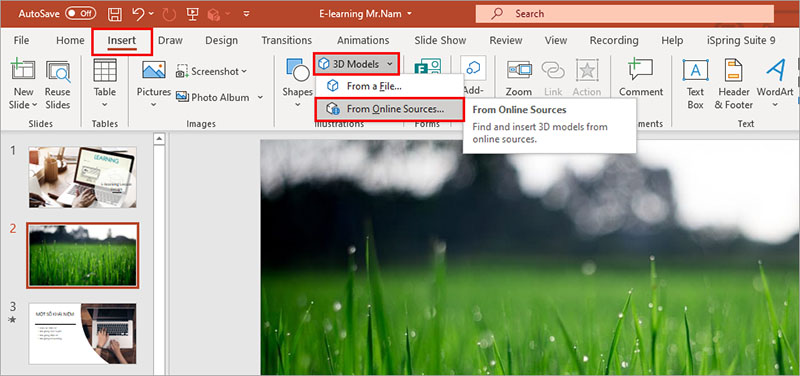
Bước 2. Chọn danh mục mô hình mà bạn cho là phù hợp với nội dung cần chèn. Hoặc bạn có thể nhập nội dung vào ô tìm kiếm để tìm những mô hình phù hợp.
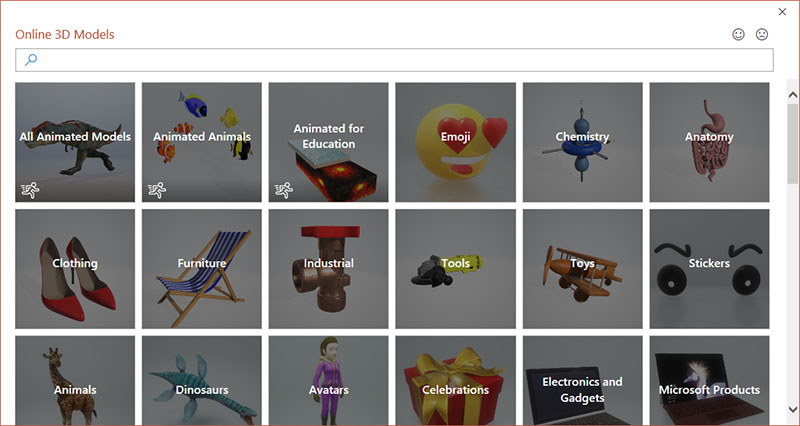
Bước 3. Sau đó bấm chọn vào mô hình cần chèn và bấm Insert để chèn vào Slide của bạn.
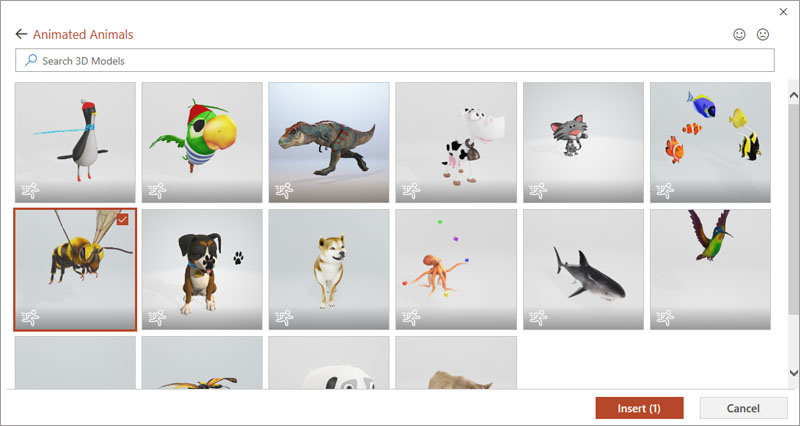
Bước 4. Như vậy là chúng ta đã chèn được một mô hình 3D đáng yêu vào trong Slide của chúng ta rồi đấy. Bây giờ các bạn có thể điều chỉnh các góc nhìn cho phù hợp với Slide của mình nữa là xong.
Bấm chọn 3D Model trên Ribbon và chọn các định dạng phù hợp có Slide của bạn.
Một số tùy chọn khác giúp bạn tinh chỉnh các mô hình 3D của mình như:
- Align: Căn chỉnh hình ảnh.
- 3D Models View: Thay đổi kiểu hiển thị của mô hình.
- Reset 3D Model: Xóa các tùy chỉnh đã thực hiện.
- Pan & Zoom: Kiểm soát, phóng, tập trung vào một phần nhất định của mô hình 3D.
- Selection Pane: Hiển thị hết tất cả các ảnh 3D đã được thêm vào.
- Height / Width: Thay đổi kích thước chiều cao hoặc chiều rộng của ảnh.
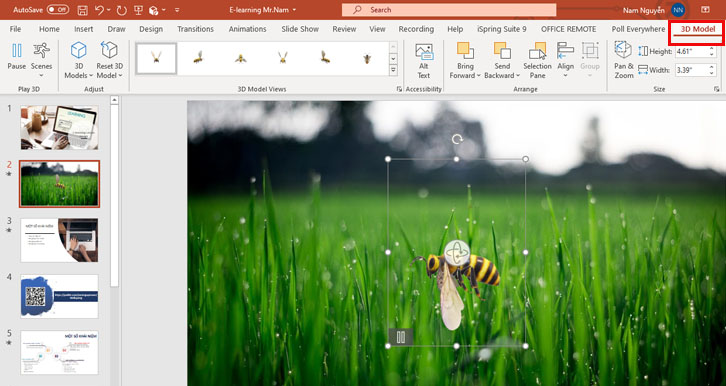
Hoặc bạn cũng có thể sử dụng các biểu tưởng bao quanh mô hình để điều chỉnh cho phù hợp.
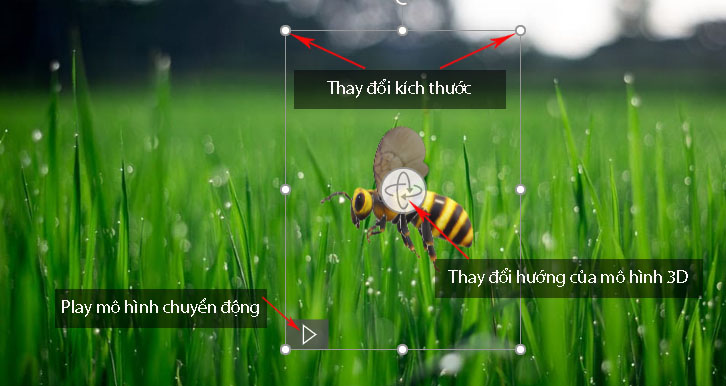
2. Chèn mô hình 3D có sẵn trong máy tính
Ngoài việc sử dụng hình ảnh 3D có trên mạng, tính năng này còn hỗ trợ người dùng sử dụng ảnh có sẵn trong máy tính. Các bạn thực hiện như sau:
Bước 1: Bạn vào Insert > 3D Models > From a File.
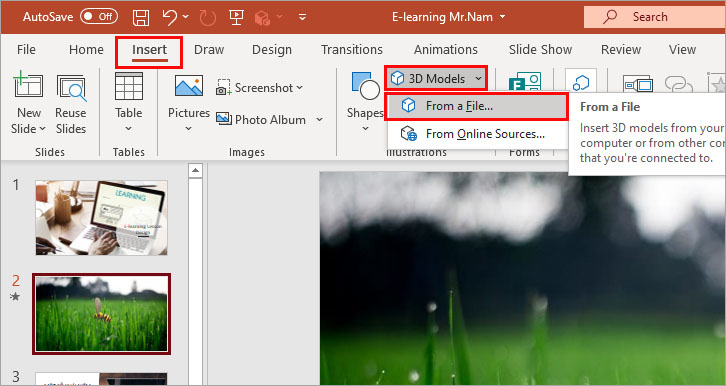
Bước 2: Chọn ảnh từ máy tính rồi Insert để chèn nó vào tài liệu.
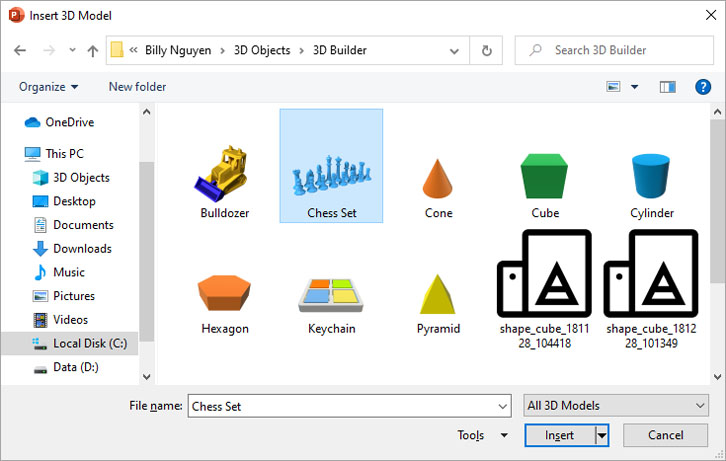
Các mô hình trong máy này thầy cô có thể tải từ trên internet hoặc tự tạo bằng các chương trình thiết kế 3D ví dụ như 3D Builder có sẵn trong windows 10
PowerPoint phiên bản mới hỗ trợ đọc đầy đủ các định dạng 3D như: obj, fbx, 3md, ply, stl, glb…
Bước 3: Bạn có thể tinh chỉnh hình ảnh như thao tác như chèn ảnh 3D trong kho online.

Một số lưu ý khi sử dụng tính năng chèn ảnh 3D trên PowerPoint 365:
- Tính năng chèn mô hình 3D xuất hiện khi bạn cập nhật bản Microsoft Office từ tháng 7/2018 trở đi
- Tính năng chèn ảnh 3D từ thư viện online của Microsoft máy tính của bạn cần phải có kết nối Internet mới có thể tải được mô hình để chèn
Như vậy là chúng ta đã thực hiện xong thao tác chèn mô hình 3D vào slide của mình rồi. Chúc các bạn có thêm những trải nghiệm thú vị cũng với Powerpoint.