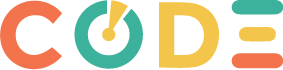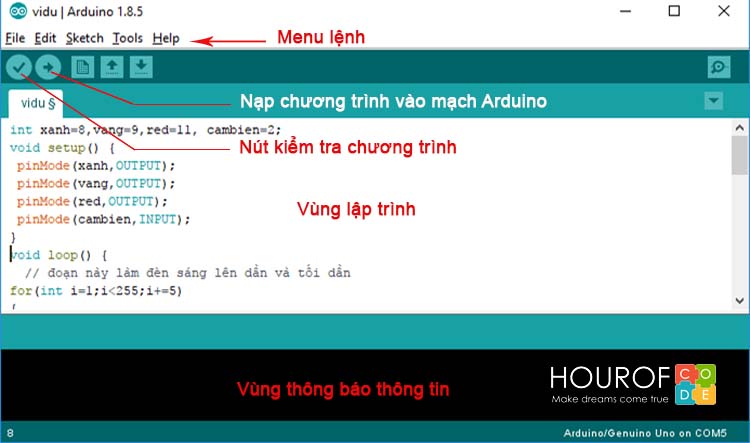Lập trình Arduino – Giới thiệu giao diện Arduino IDE
Trong bài này Hour Of Code Việt Nam sẽ nói về giao diện của phần mền Arduino IDE, hình bên dưới thể hiện những phần cơ bản của giao diện. Các bạn có thể tìm hiểu sâu hơn về giao diện này, tuy nhiên đây là phần cơ bản nhất và thường dùng nhất để có thể học nhanh Arduino IDE. Khi có thời gian các bạn có thể tìm hiểu thêm các bài viết về nó trên arduino.cc hoặc google,… Các chức năng cơ bản của các biểu tượng trên phần mềm được trình bày chi tiết ở các phần bên dưới
Giao diện của phần mềm Arduino IDE có nhiều phần, tuy nhiên chúng ta chú ý đến những phần quan trọng như được nêu ra trong hình trên. Chức năng của từng phần như sau:
1. Nút kiểm tra chương trình
Dùng để kiểm tra xem chương trình được viết có lỗi không. Nếu chương trình bị lỗi thì phần mềm Arduino IDE sẽ hiển thị thông tin lỗi ở vùng thông báo thông tin.
2. Nút nạp chương trình xuống bo Arduino
Dùng để nạp chương trình được viết xuống mạch Arduino. Trong quá trình nạp, chương trình sẽ được kiểm tra lỗi trước sau đó mới thực hiện nạp xuống mạch Arduino.
3. Hiển thị màn hình giao tiếp với máy tính
Khi nhấp vào biểu tượng cái kính lúp thì phần giao tiếp với máy tính sẽ được mở ra. Phần này sẽ hiển thị các thông số mà người dùng muốn đưa lên màn hình. Muốn đưa lên màn hình phải có lệnh Serial.print() mới có thể đưa thông số cần hiển thị lên màn hình
4. Vùng lập trình
Vùng này để người lập trình thực hiện việc lập trình cho chương trình của mình.
5. Vùng thông báo thông tin:
Có chức năng thông báo các thông tin lỗi của chương trình hoặc các vấn đề liên quan đến chương trình được lập.
6. Sử dụng một số menu thông dụng trên phần mềm Arduino IDE
Có vài menu trong phần mềm IDE, tuy nhiên thông dụng nhất vẫn là menu File, ngoài những tính năng như mở một file mới hay lưu một file, phần menu này có một mục đáng chú ý là Example. Phần Example (ví dụ) đưa ra các ví dụ sẵn để người lập trình có thể tham khảo, giảm bớt thời gian lập trình. Hình bên dưới thể hiện việc chọn một ví dụ cho led chớp tắt (blink) để nạp cho mạch Arduino. Ví dụ về led chớp tắt này thường được dùng để kiểm tra bo khi mới mua về
Một menu thường được sử dụng khác là menu Tools. Khi mới kết nối bo Arduino với máy tính ta click vào Tools->board để chọn loại board sử dụng. Phần mềm chọn sẵn kiểu bo là bo Arduino Uno, nếu người dùng dùng kiểu bo khác thì chọn kiểu bo đang dùng.
Bên cạnh việc chọn bo thì một phần quan trọng nữa là chọn cổng COM. Hình bên dưới minh họa cho việc chọn cổng COM. Khi lần đầu gắn mạch Arduino vào máy tính, người sử dụng cần nhấn chọn cổng COM bằng cách vào Tools -> Serial Port (một số phiên bản dùng từ Port) sau đó nhấn chọn cổng COM, ví dụ như COM5. Những lần sau khi đưa chính board Arduino đó vào máy tính thì không cần chọn cổng COM, nếu đưa bo Arduino khác vào máy thì cần phải chọn lại cổng COM, quy trình thực hiện cũng tương tự.
Sau khi thực hiện các bước trên xong, người dùng sẽ bắt tay vào việc lập trình. Phần kế tiếp sẽ trình bày cấu trúc của một chương trình trong phần mềm Arduino IDE.