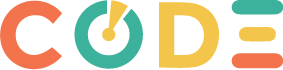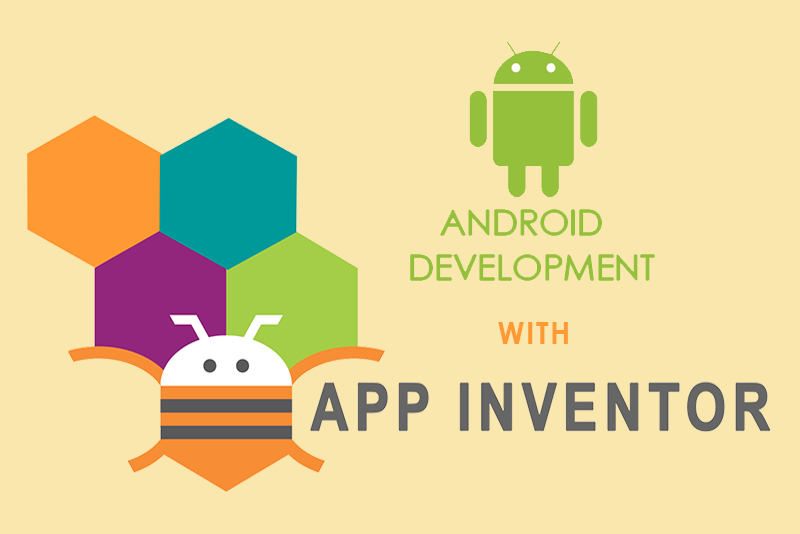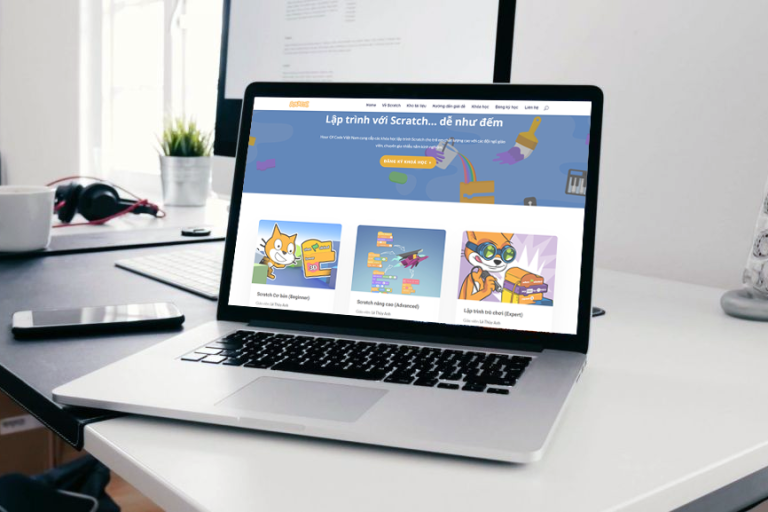Kết nối Sản phẩm trên App Inventor với thiết bị di động
Trong bài hướng dẫn này, các bạn sẽ được hướng dẫn kết nối máy tính với thiết bị điện thoại hoặc máy tính bảng sử dụng ứng dụng MIT AI2 Companion thông qua mạng Wifi.
1. Cài đặt ứng dụng MIT AI2 Companion
Đầu tiên, các bạn dùng thiết bị (điện thoại hoặc máy tính bảng) chạy hệ điều hành Android để tải và cài đặt ứng dụng MIT AI2 Companion. Ứng dụng này cho phép các bạn kết nối thiết bị đó đến máy tính. Để tải ứng dụng, thiết bị của bạn cần được kết nối Wifi, sau đó vào Play Store, tìm kiếm ứng dụng có tên MIT AI2 Companion và tiến hành cài đặt.
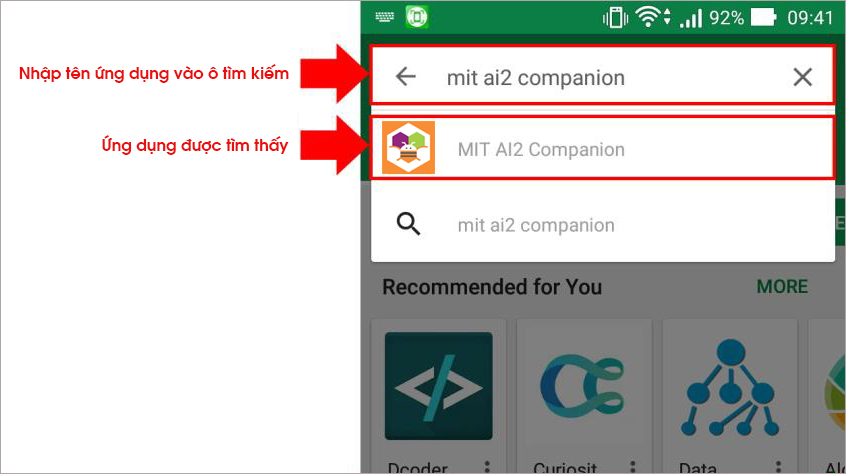
Bấm Install (1) để tiến hành cài đặt >> Sau khi cài đặt xong ứng dụng sẽ có giao diện như hình (2)
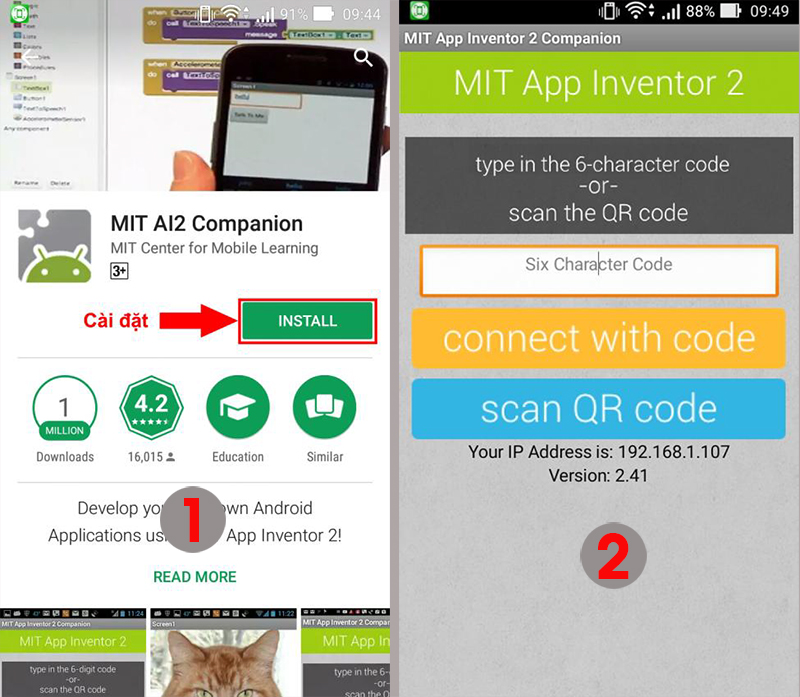
2. Kết nối máy tính với thiết bị để test sản phẩm
Để tiến hành kết nối, trên giao diện App Inventor, các bạn nhấn chọn Connect trên thanh danh mục và chọn AI Companion. Một cửa sổ xuất hiện để cung cấp mã kết nối đến thiết bị.
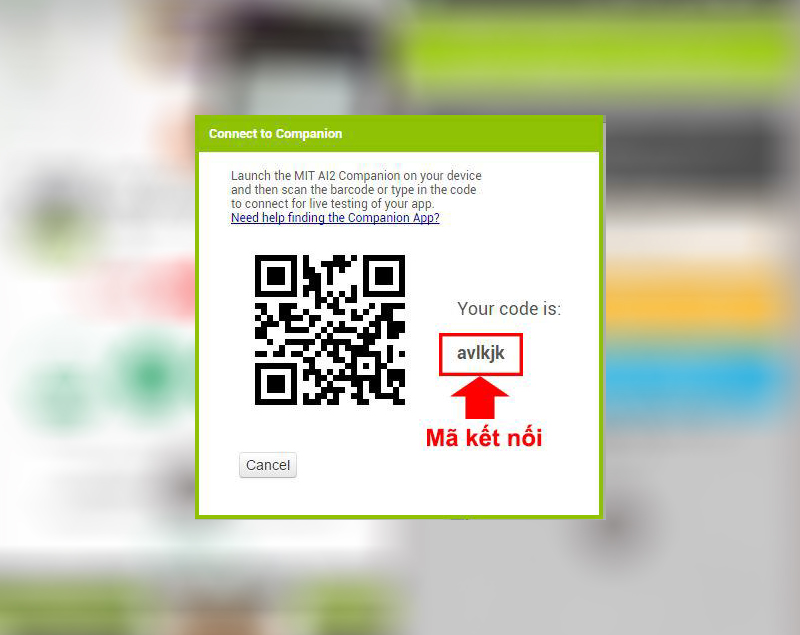
Có 2 cách để kết nối thiết bị chạy và máy tính: Nhập mã kết nối (6 ký tự) và quét mã QR. Với cách nhập mã, các bạn nhập mã trên màn hình máy tính vào khung nhập mã trên thiết bị và nhấn nút connect with code. Với cách quét mã QR, các bạn nhấn nút scan QR code, phần mềm sẽ sử dụng camera của thiết bị để quét mã QR. Khi quét được mã QR, ứng dụng sẽ tự động kết nối với máy tính.
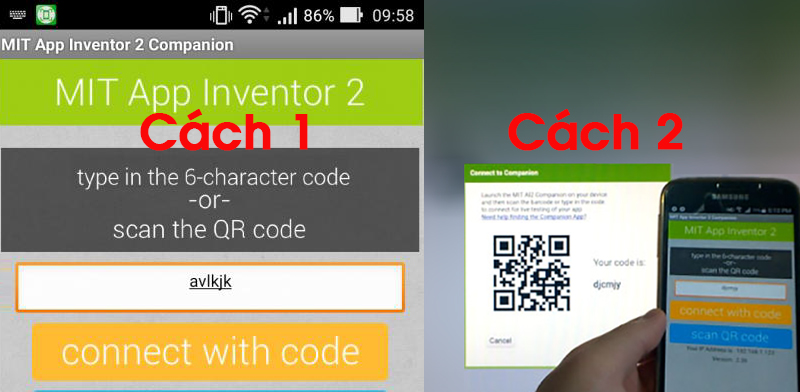
Sau khi đã kết nối, chương trình chúng ta đang lập trình trên máy tính sẽ được hiển thị và chạy trên thiết bị. Đồng thời, khi các bạn thay đổi các khối lệnh hay thông số (vị trí, kích thước…) của các đối tượng trong chương trình thì ngay lập tức sẽ được cập nhật lên thiết bị khi chương trình trên thiết bị vẫn đang chạy. Trong trường hợp muốn đặt lại kết nối, các bạn vào mục Connect trên thanh danh mục và chọn lựa chọn Reset Connection, sau đó kết nối lại từ đầu.