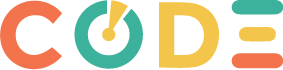-
Download chương trình Arduino IDE
- Truy cập trang chủ Arduino http://arduino.cc

- Click chọn Download
- Chọn hệ điều hành, ví dụ hệ điều hành là Windows:
Có 2 tùy chọn cho hệ điều hành Windows là Windows installer và Windows zip file for non admin install. Tùy chọn thứ nhất dùng cho người là admin của máy, tùy chọn thứ 2 cho người không phải admin của máy. Thông thường đa số chọn tùy chọn thứ nhất, tức Windows installer
- Download chương trình Arduino IDE về để cài đặt
Arduino có đưa ra 2 lựa chọn, bao gồm chỉ download về (just download) và download về cùng quyên góp (contribute and download), như được thể hiện ở hình 6. Arduino mong muốn người dùng nếu có điều kiện hãy quyên góp ủng hộ hãng, mức quyên góp thấp nhất là 3USD.
2. Hướng dẫn cài đặt Arduino IDE
Phiên bản được dùng trong bài Hướng dẫn cài đặt Arduino này là phiên bản Arduino IDE 1.6.4. Sau này có thể sẽ có những phiên bản kế tiếp, tuy nhiên về cơ bản thì cách cài đặt giống nhau.
Sau khi download về thì các bạn sẽ được 1 file .exe như hình bên dưới. Để cài đặt, người dùng nhấp đúp vào file đó, phần mềm sẽ bắt đầu cài đặt.
Một thông báo có thể sẽ được hiện lên với hàng chữ: “do you want to run this file?”, tức là bạn có muốn chạy file này không? Chúng ta click và run (chạy) để cài chương trình.
Tiếp tục một thông báo về các điều khoản khi sử dụng phần mềm sẽ hiện ra. Chúng ta click vào I Agree (tôi đồng ý), để tiếp tục cài đặt chương trình.
Một màn hình để người dùng lựa chọn việc cài đặt các phần liên quan được hiện ra, như ở hình dưới. Các bạn có thể để nguyên như vậy và bấm Next để tiếp tục quá trình cài đặt.
Phần mềm sẽ yêu cầu bạn chọn vị trí để cài đặt. Các bạn có thể để nơi cài đặt mặc định như phần mềm đưa ra, không thay đổi gì rồi bấm Install (Cài đặt).
Sau khi cài đặt xong màn hình thể hiện việc cài đặt sẽ xuất hiện, người dùng có thể nhấp vào Show detail (Xem chi tiết) để xem chi tiết quá trình cài đặt
Trong quá trình cài đặt 1 số phiên bản sẽ hỏi có cài driver USB cho phần mềm IDE không, như hình bên dưới. Chúng ta nên click chọn vào ô vuông “Always trust software from “Arduino LLC””, sau đó bấm Install (Cài đặt) để cái đặt driver USB. Cần phải cài driver này thì chương trình mới nhận cổng USB của mạch Arduino.
Sau khi việc cài đặt hoàn thành, trên màn hình sẽ xuất hiện dòng chữ Completed (Đã hoàn thành), lúc này ta nhấn nút Close (đóng) để hoàn tất quá trình cài đặt và bây giờ có thể sử dụng phần mềm. Biểu tượng của phần mềm sẽ xuất hiện trên màn hình Desktop và bây giờ chúng ta chỉ việc nhấp đúp vào nó để sử dụng như các phần mềm khác.
Thế là Hour Of Code đã hoàn thành bài hướng dẫn cài đặt Arduino IDE rồi. Trong bài tiếp theo Hour Of Code Việt Nam sẽ nói về giao diện của chương trình để các bạn có thể hiểu rõ về cách sử dụng phần mềm này.
Xin chào và hẹn gặp lại trong bài hướng dẫn tiếp theo